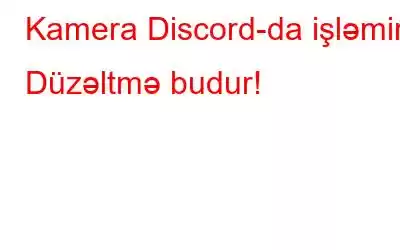Söhbət virtual olaraq internetdə gəzməyə gəldikdə, Discord bizim sevdiyimiz yeganə yerdir. elə deyilmi? Səs, video və ya mətn vasitəsilə ünsiyyət qurmaq üçün əsas platformamızdır. Dostlarınızla sevimli oyununuz, məktəb klubu, məşhur və ya hər hansı bir şey haqqında danışmaq istəsəniz, Discord icmanızla əlaqə saxlamağı asanlaşdırır.
Şəkil mənbə: Epic Games
Windows 11-də “Kamera Discord-da işləmir” problemi ilə bağlı qalmısınız? narahat olma. Cihazınızın parametrlərində bir neçə sürətli dəyişiklik etməklə bu problemi asanlıqla həll edə bilərsiniz. Buyurun!
Davam etməzdən əvvəl Kameranın Discord-da işləməməsini Necə Düzəltmək olar
Həll 1: Bütün Bağlantıları yoxlayın
Davam etməzdən əvvəl mürəkkəb problemlərin aradan qaldırılması ilə bütün fiziki əlaqələrin yerində olduğundan əmin olun. Məsələn, xarici veb kameradan istifadə edirsinizsə, onun cihazınıza düzgün qoşulub-qoşulmadığını yoxlayın. Həmçinin, kameranı başqa USB portuna qoşmağa cəhd edin. Cihazınızı yenidən yükləmək kiçik xətaları, xətaları və nasazlıqları düzəltməyə də kömək edə bilər.
Həll 2: Proqramı Administrator kimi işə salın
Windows-un müəyyən üçüncü proqramları məhdudlaşdırdığı bir neçə hal var. admin girişinin olmaması səbəbindən cihazınızda işləmək üçün partiya proqramları. Bu çətinliyin öhdəsindən gəlmək üçün sizə administrator kimi cihazınızda Discord proqramını işə salmağı tövsiyə edirik. Etməli olduğunuz şeylər bunlardır:
İş masasında yerləşdirilmiş Discord tətbiqi ikonasına sağ klikləyin və “İdarəçi kimi işə salın” seçin.
Alternativ olaraq, Windows Axtarışdan da istifadə edə bilərsiniz. Discord yazın və sonra “İnzibatçı kimi işə salın” seçimini seçin.
Xırda problemlərin və nasazlıqların aradan qaldırılması üçün Discord proqramını Admin rejimində işə salın. Discord proqramı Admin rejimində normal işləyirsə, siz bu ayarı da saxlamağı seçə bilərsiniz. Discord ikonasına sağ klikləyin və “Xüsusiyyətlər”i seçin.
“Uyğunluq” sekmesine keçin və sonra “Bu proqramı Administrator kimi işə salın” seçimini yoxlayın. OK üzərinə klikləyin.
Hol 3: Kamera İcazələrini Yoxlayın
Tapşırıq Panelində yerləşdirilmiş Windows işarəsinə toxunun və “Parametrlər”i seçin. Sol menyu panelindən "Məxfilik və Təhlükəsizlik" bölməsinə keçin.
"Kamera" üzərinə klikləyin.
İndi kameranın girişinə əmin olun. seçim aktivdir. Aşağı diyirləyin və Xbox Game Bar-ı axtarın. Discord tətbiqi üçün də "Masaüstü proqramların kameranıza daxil olmasına icazə verin" seçimini aktiv edin.
Həll 4: Kamera Problemlərinin Aparatını istifadə edin
Windows 10 və 11 Bluetooth, WiFi, kamera, şəbəkə adapteri, elektrik klaviaturası, və s. Windows 11-də kamera problemlərini həll edən vasitədən istifadə etmək üçün bu cəld addımları yerinə yetirin:
Parametrlər proqramını işə salın və “Problemlərin aradan qaldırılması”nı seçin.
“Digər Problemlərin aradan qaldırılması” üzərinə klikləyin.
Problemləri həll edənlərin siyahısında sürüşdürün və “Kamera”nı axtarın. Kamera problemlərinin həlli vasitəsinin yanında yerləşdirilmiş “Çalışdır” düyməsinə klikləyin.
Kamera problem həlledicisini işə salmaq üçün ekrandakı təlimatlara əməl edin ki, Windows avtomatik olaraq əsas problemləri skan edə və həll edə bilsin. .
Hol 5: Aparat Sürətləndirməsini Deaktiv edin
İstifadəçilərin çoxu aparat sürətləndirmə funksiyasını söndürməklə Windows-da “Kamera Discord-da işləmir” problemini həll edə bildiklərini bildirdi. Beləliklə, bəli, davam edin və cəhd edin!
Windows PC-nizdə Discord proqramını işə salın. Parametrləri açmaq üçün aşağıda yerləşdirilmiş dişli ikonasına toxunun.
Sol menyu panelindən “Səs və Video” bölməsinə keçin.
İndi Discord parametrlərində Avadanlıq Sürətləndirmə funksiyasını söndürün.
Tətbiqi bağlayın, sonra onu yenidən başladın və problemi həll edib-etmədiyini yoxlayın.
Həll yolu 6: Sürücüləri Yeniləyin
Windows-da kamera drayverlərini əl ilə yeniləmək üçün Windows + R düymələri kombinasiyasını basın. Run dialoq qutusuna “Devmgmt.msc” yazın və Enter düyməsini basın.
Cihaz meneceri pəncərəsində “Kamera” seçin. İndi kamera cihazına sağ klikləyin və kontekst menyusundan “Sürücü yeniləyin” seçimini seçin.
Kameranı yeniləmək üçün sehrbazda göstərilən ekrandakı təlimatları izləyin. sürücülər. Sürücüləri yenilədikdən sonra kameranın düzgün işlədiyini görmək üçün cihazınızı yenidən başladın və Discord proqramını yenidən işə salın.
Cihazınızın heç bir səhv və ya səhvlə qarşılaşmamasını təmin etmək üçün sürücülərin yenilənməsi mütləqdir. Yaxşı, köhnəlmiş və çatışmayan sistem sürücülərini əl ilə izləmək çətin bir işdir. Buna görə də, biz sizə Smart Driver Care yardım proqramını Windows kompüterinizə endirməyi və quraşdırmanızı məsləhət görürük. Smart Driver Care köhnəlmiş, pozulmuş çatışmayan və uyğun olmayan sürücüləri aşkar edən və onları bir kliklə yeniləməyə imkan verən ən səmərəli sürücü yeniləmə alətlərindən biridir. .
Nəticə
Budur, Windows-da “Kamera Discord-da işləmir” problemini aradan qaldırmağa kömək edə biləcək bir neçə sadə qərar. Discord-da kamera ilə bağlı problemləri həll etmək üçün bu həllərdən hər hansı birini istifadə edə bilərsiniz. Hansı metodun sizin üçün hiylə işlətdiyini bizə bildirin. Fikirlərinizi şərhlər qutusunda bölüşməkdən çekinmeyin!
Bizi sosial mediada izləyin – .
oxumaq: 0