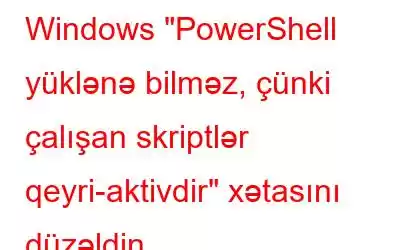Birdən “PowerShell-i yükləmək mümkün deyil, çünki bu sistemdə işləyən skriptlər deaktiv edilib” deyən xəta bildirişi görünəndə bəzi əmrləri yerinə yetirmək üçün PowerShell-dən istifadə edirsiniz. Bu problemin kökü və onun həlli yolları ilə maraqlanırsınız? Biz sizə bu problemi yaxşılıq üçün həll etməyə kömək edə biləcək bir neçə sürətli həll yolu ilə tanış olacağıq.
Həmçinin oxuyun: PowerShell-in Windows 11-də görünməyə davam etməsini necə düzəltmək olar
Fərqli üsullar Windows “İşləyən skriptlər qeyri-aktiv olduğu üçün PowerShell yüklənə bilməz” xətasını düzəltmək üçün
Metod 1: PowerShell-i Admin rejimində işə salın
PowerShell-ə Administrator səlahiyyəti verilməsi istifadəçilərə öz funksiyalarını yerinə yetirməyə kömək edəcək. PowerShell tətbiqinin indi sistem fayllarına və resurslarına tam girişi olduğu üçün tapşırıqları uğurla yerinə yetirir.
Addım 1: Windows Power menyusunu işə salmaq üçün Win + X düymələrini basın.
Addım 2: Terminalı seçin ( Admin).
Addım 3: Terminal pəncərəsi indi yüksəldilmiş rejimdə açılacaq.
Addım 4: Burada açılan istənilən alət pəncərəsində inzibati pəncərə olacaq. hüquqlar. Windows PowerShell-i seçmək və onu işə salmaq üçün aşağı oxu klikləyin.
Həmçinin oxuyun: Windows Kompüterində PowerShell tərəfindən silinmiş faylları necə bərpa etmək olar
Metod 2: Windows PowerShell-in İcra Siyasətini Dəyişdirin
İcra Siyasəti kabinəsi PowerShell skriptlərinin kompüterinizdə necə icra olunduğunu tənzimləyən təhlükəsizlik xüsusiyyəti kimi təsvir edilə bilər. Hansı skript növlərinin icra oluna biləcəyini müəyyənləşdirir və həmçinin qarşısının alınması lazım olduğunu bildirir. Məsələn, "RemoteSigned", "AllSigned" və ya "Restricted" siyasətləri aktiv olduqda "işləyən skriptlər deaktiv edilib" problemi yarana bilər. Problemi həll etmək üçün etməli olduğunuz yeganə şey icra siyasətini "ByPass" və ya "Məhdudsuz" vəziyyətinə keçirməkdir. Bunu necə etmək olar:
Addım 1: Güc menyusunu işə salmaq üçün Win + X düymələrini basın.
Addım 2: Terminalı (İdarəçi) seçin və PowerShell pəncərəsini açın.
Addım
Addım 3: Aşağıdakı əmri daxil edin və sonra Enter düyməsini basın.
Get-ExecutionPolicy -List
Addım 4: növbəti əmri yerinə yetirməklə icra siyasəti:
Set-ExecutionPolicy Unrestricted -Scope CurrentUser
Addım 5: Terminal pəncərəsindən çıxın və kompüterinizi yenidən başladın.
Həmçinin oxuyun: Windows 11-də Powershell-i necə yeniləmək olar
Metod 3: Qrup Siyasəti Redaktorundan istifadə edin
İcra siyasətinin dəyişdirilməsi də həyata keçirilir. Yerli Qrup Siyasəti Redaktoru (LGPE) vasitəsilə sadədir. Siz müxtəlif sistem parametrlərini dəyişdirmək və ya PC problemlərinin geniş spektrini həll etmək üçün bu yardım proqramından istifadə edə bilərsiniz. LGPE-nin icra siyasətini necə dəyişdirmək olar:
Addım 1: Başlat menyusunun axtarış qutusuna “Qrup siyasətini redaktə et” daxil edin və sonra ən yaxşı uyğunluğu klikləyin.
Addım 2: Aşağıdakı yola keçin:
Kompüter Konfiqurasiyası -> İnzibati Şablonlar -> Windows Komponentləri -> Windows PowerShell.
Addım 3: Elementə iki dəfə klikləyin etiketli Skript icrasını yandırın.
Addım 4: Aktivləşdirilmiş qutunu seçin.
5-ci addım: Oradan İcra Siyasəti açılan seçimindən Yerli skriptlərə və uzaqdan imzalanmış skriptlərə icazə verin seçin.
Addım 6: Bu dəyişiklikləri saxlamaq üçün Tətbiq et və sonra basın. OK.
Həmçinin oxuyun: Windows-da Powershell-dən istifadə etməklə faylları necə sıxışdırmaq/açmaq olar
Metod 4: Windows Reyestrindən İstifadə
Bu proqramdan istifadə edərək icra siyasətini dəyişdirməyə cəhd edin. Digər üsullar işləmirsə, Registry Redaktoru. Registry Redaktorundan istifadə edərək icra siyasətini dəyişdirmək üçün bu addımları yerinə yetirin:
Addım 1: RUN qutusunu işə salmaq üçün Win + R düymələrini basın.
Addım 2: Reyestr Redaktorunu işə salmaq üçün, Regedit yazın və Enter düyməsini basın.
Addım 3: Sonrakı əmri ünvan çubuğuna yapışdıraraq daxil edin:
HKEY_LOCAL_MACHINE\SOFTWARE\Microsoft\PowerShell\1\ShellIds\Microsoft.PowerShell
4-cü addım: Sağ tərəfdə ExecutionPolicy dəyərini axtarın.
Addım 5: ExecutionPolicy üçün dəyərə iki dəfə klikləyin.
Addım 6: “Dəyər məlumatları” sahəsinə ByPass daxil edin. Nəticədə PowerShell skripti məhdudiyyətsiz işlədə biləcək.
Addım 7: “Dəyər datası” xanasına dəyəri yazdıqdan sonra dəyişiklikləri saxlamaq üçün OK düyməsini basın.
8-ci addım: Qeyd dəftəri redaktorunu bağladıqdan sonra cihazınızı yenidən başladın.
Həmçinin oxuyun: Əmr əmrindən və ya PowerShell-dən proqramları necə quraşdırmaq olar Windows "PowerShell-i yükləmək mümkün deyil, çünki onu düzəltmək üçün son söz" Çalışan Skriptlər Qeyri-aktivdir” XətasıSiz gözlənilmədən Windows PowerShell-də xüsusi tapşırıqları yerinə yetirə bilmədikdə, bu, çox ağırlaşdıra bilər. Lakin “skriptlər qeyri-aktiv edilib” problemi ilə qarşılaşsanız, müzakirə etdiyimiz düzəlişlər faydalı olmalıdır.
Hər hansı sualınız və ya tövsiyələriniz varsa, aşağıdakı şərhlərdə bizə bildirin. Biz sizə bir qətnamə təqdim etməkdən məmnun olarıq. Biz tez-tez ümumi texnologiya-r üçün məsləhətlər, fəndlər və həllər dərc edirik sevindirici problemlər. Siz bizi həmçinin Facebook, Twitter, YouTube, Instagram, Flipboard-da tapa bilərsiniz. , və Pinterest.
oxumaq: 7