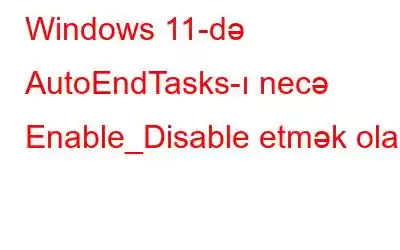Siz nə vaxtsa bu sinir bozucu, cavab verməyən proqramlar tərəfindən saxlanmaq üçün kompüterinizi söndürməyə tələsdiyiniz zaman rastlaşmısınızmı? Biz hamımız orada olmuşuq, məyus halda bağlama düyməsini sıxırıq və sistemin cavab verməsini gözləyirik. Artıq narahat olmayın, çünki bu gün biz Windows 11 və Windows 10 sistemlərində AutoEndTasks dünyasına daxil oluruq, bu funksiya sizə qiymətli vaxtınıza və ağlınıza qənaət edə bilər.
Şəkil mənbəyi: MakeUseOfBu blog yazısında , biz AutoEndTasks-ın incəliklərini araşdıracağıq, şəxsi seçimlərinizə əsasən bu gözəl funksiyanı necə aktivləşdirə və ya söndürə biləcəyinizi göstərəcəyik. İstər tez bağlanmağa ehtiyacı olan, istərsə də hər şeyi əl ilə idarə etməyə üstünlük verən ehtiyatlı istifadəçi olmağınızdan asılı olmayaraq, biz sizi əhatə etdik.
Həmçinin oxuyun: “Bu proqramın bağlanmasına mane olur”u necə düzəltmək olar xəta
Windows-da AutoEndTasks nədir?
Windows-da AutoEndTasks kompüterinizi söndürməyə və ya yenidən başlatmağa çalışdığınız zaman cavab verməyən və ya donmuş proqramları necə idarə etdiyini müəyyən edən xüsusiyyətdir. AutoEndTasks aktivləşdirildikdə, Windows bu problemli proqramları avtomatik olaraq bağlamağa məcbur edəcək və kompüterinizin rahat şəkildə bağlanmasına imkan verəcək.
Şəkil mənbəyi: Necə GeekDigər tərəfdən, AutoEndTasks söndürüldükdə Windows gözləyəcək. Siz bu cavab verməyən proqramları söndürmə və ya yenidən başlatma prosesinə davam etməzdən əvvəl əl ilə bağlamalısınız. Bu, kompüterinizi söndürməyə tələsdiyiniz zaman vaxtınıza və məyusluğa qənaət edə biləcək lazımlı funksiyadır.
Həmçinin oxuyun: Windows 11-də kompüterin yuxudan oyanmamasını düzəltməyin ən yaxşı yolları
Windows 11/10-da AutoEndTasks-ı necə aktivləşdirmək və ya söndürmək olar
Reyestr redaktorundan istifadə edərək Windows 11/10-da AutoEndTasks-ı aktivləşdirmək və ya söndürmək üçün sadə addımlar bunlardır:
Addım 1:Klaviaturanızda Win + R düymələri kombinasiyasını basın, “regedit” yazın və Enter düyməsini basın. Bu, cihazınızda Reyestr Redaktorunu açacaq.
Addım 2: Reyestr Redaktoru pəncərəsində aşağıdakı yola keçin:
HKEY_CURRENT_USER\İdarəetmə Paneli\Masaüstü
Addım 3: Sağ tərəfdəki paneldə “AutoEndTasks” adlı dəyəri axtarın. Tapmaq mümkün deyil? narahat olma! AutoEndTasks dəyərini görmürsünüzsə, növbəti addıma davam edin.
4-cü addım: Sağdakı boş sahəyə sağ klikləyin -əl panelini seçin və “Yeni” > “DWORD (32-bit) Dəyəri”ni seçin.
5-ci addım: Yeni yaradılmış dəyərin adını “AutoEndTasks” olaraq dəyişdirin.
Addım 6: İkiqat -Dəyişdirmək üçün “AutoEndTasks” dəyərinə klikləyin. “DWORD (32-bit) Dəyərini Redaktə et” pəncərəsində dəyər datasını təyin edin:
- AutoEndTasks-ı aktivləşdirmək üçün dəyər datasını 1-ə təyin edin.
- AutoEndTasks-ı söndürmək üçün , dəyər datasını 0-a təyin edin.
Addım 7: Dəyişiklikləri saxlamaq üçün "OK" düyməsini basın və Reyestr Redaktorunu bağlayın.
Həmçinin oxuyun: Windows 11-də Tətbiq Proses İdentifikatorunu (PID) Necə Tapmaq olar (5 üsul)
Windows 11/10-da AutoEndTasks-ı söndürmək təhlükəsizdirmi?
AutoEndTasks-ı söndürmək ümumiyyətlə təhlükəsizdir , lakin bunu etməzdən əvvəl nəticələri anlamaq vacibdir. AutoEndTasks söndürüldükdə, Windows sizdən cavab verməyən proqramları bağlamaq və ya yenidən başlatma prosesinə başlamazdan əvvəl əl ilə bağlamanızı gözləyəcək. Yadda saxlanmamış işi nəzərdən keçirmək və ya cavab verməyən proqramı bağlamadan əvvəl problemləri həll etmək istəyirsinizsə, bu faydalı ola bilər.
Lakin nəzərə alınmalı olan bir neçə mülahizə var:
1. Vaxt və rahatlıq:AutoEndTasks funksiyasını deaktiv etmək o deməkdir ki, kompüterinizi bağlamadan və ya yenidən başlatmazdan əvvəl cavab verməyən proqramları aktiv şəkildə izləməli və bağlamalısınız. Bu, əlavə vaxt apara bilər və tələsirsinizsə, əlverişsiz ola bilər.
2. Yadda saxlanmamış iş: Əgər proqram cavab vermirsə və siz işinizi yadda saxlamamısınızsa, proqram gözlənilmədən çökərsə və ya bağlanarsa, AutoEndTasks funksiyasının deaktiv edilməsi məlumat itkisi ilə nəticələnə bilər.
3. Sistem sabitliyi:Bəzən cavab verməyən proqramlar sistemin qeyri-sabitliyinə səbəb ola və ya digər proqramları dondura bilər. Onların açıq qalmasına icazə verməklə siz yavaşlama ilə üzləşə və ya əlavə problemlərlə üzləşə bilərsiniz.
Əgər cavab verməyən proqramları əl ilə idarə etməkdə rahatsınızsa, əksər hallarda AutoEndTasks funksiyasını deaktiv etmək təhlükəsizdir. Bununla belə, sistem parametrlərində hər hansı dəyişiklik etməzdən əvvəl işinizi müntəzəm olaraq yadda saxlamaq və potensial riskləri nəzərə almaq tövsiyə olunur.
Həmçinin oxuyun: Windows 11-də fonun avtomatik dəyişməsinin qarşısını necə almaq olar
NəticəBu, Windows-da AutoEndTasks-ı necə aktivləşdirmək/deaktiv etmək barədə hərtərəfli bələdçimizi yekunlaşdırır. Windows 11/10-da AutoEndTasks-dan necə istifadə edəcəyinizi başa düşmək sizə kompüterinizin bağlanması və ya yenidən başlaması zamanı cavab verməyən proqramları necə idarə etməsi üzərində daha çox nəzarət təmin edə bilər. AutoEndTa-nı aktiv etməklə sks, siz Windows-a cavab verməyən proqramları avtomatik bağlamağa icazə verməklə bağlama prosesini sadələşdirə bilərsiniz.
Bu, vaxtınıza qənaət edə və tələsdiyiniz zaman məyusluğun qarşısını ala bilər. Digər tərəfdən, AutoEndTasks funksiyasının söndürülməsi sizə cavab verməyən proqramları əl ilə həll etməyə imkan verir ki, bu da sizə saxlanmamış işi nəzərdən keçirməyə və ya onları bağlamadan əvvəl problemləri həll etməyə imkan verir.
Lakin, AutoEndTasks-ın söndürülməsi ilə bağlı rahatlığı və potensial riskləri ölçmək vacibdir, işinizi müntəzəm olaraq saxlamaq ehtiyacı və sistemin qeyri-sabitliyi ehtimalı kimi. Nəhayət, iş axını və tərcihlərinizə uyğun olan seçimi seçin.
Bu yazı faydalı oldu? Fikirlərinizi şərh qutusunda bölüşməkdən çekinmeyin! Bizi sosial mediada izləyin – .
oxumaq: 7